Существует множество различных программ для нанесения штампов, надписей, водяных знаков на фото .
В этой Статье я хочу рассказать Вам, как легко сделать красивую надпись на фото или группе фото с помощью бесплатной программы Mido.
Программа поддерживает пакетную обработку и может использовать одиночный текст, одно изображение или оба из них как водяной знак.
Вы можете повернуть водяной знак на 90, 180 или 270 градусов, установить его размер в пикселях или процентах.
Вы также можете использовать текст с несколькими строками в качестве водяного знака. Вы можете перетащить марку движением мыши или установить ее местоположение как определенную часть изображения.
Вы сможете сделать красивую надпись в любом месте фото, задать цвет, прозрачность, шрифт и разместить свой логотип.
Посмотрите пример:
1. Установка программы
Загрузить программу Mido можно на официальном сайте https://archive.codeplex.com/?p=mido

2. Работа с программой
Запустите программу ярлыком на рабочем столе.
В меню есть закладка Добавить изображение для загрузки одного изображения. Чтобы поставить водяной знак на группу фото — выберите Добавить папку. На всех загруженных в программу фото надпись будет одинаковой по расположению и стилю. После выбора фото — внизу отобразятся миниатюры выбранных изображений.
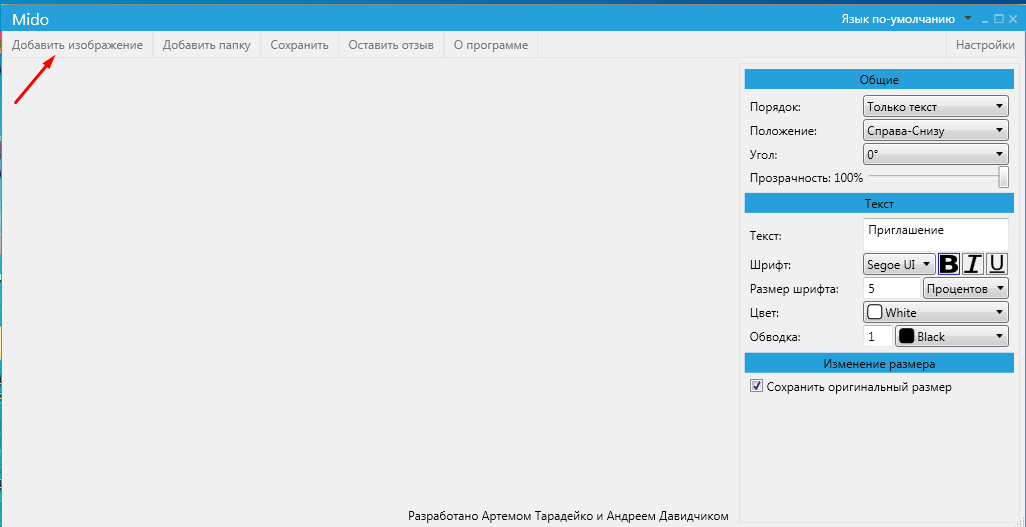
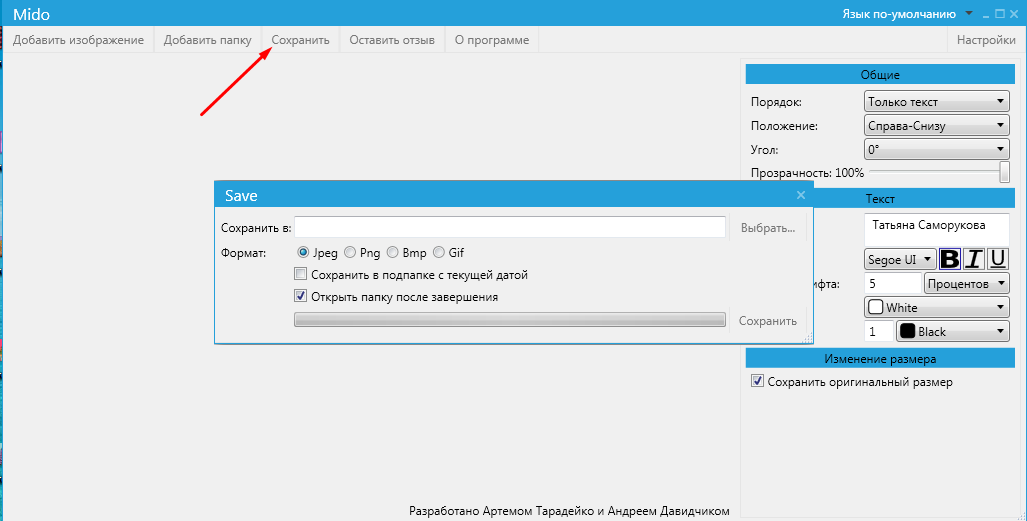
теперь сделаем надпись
Откройте Настройки в окне программы. В поле Порядок сделайте выбор — в описанном примере размещаем Только текст. Если хотите чтобы с текстом была картинка, то в этом же меню выберите другой пункт
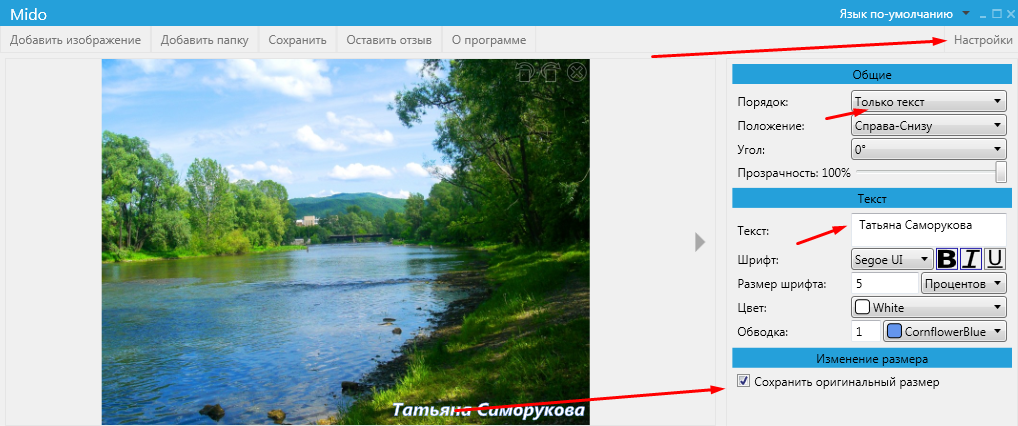
В поле Текст напишите свой текст для фото. Для текста есть выбор Положение — программа разместит надпись в выбранном месте. Для более точного расположения можно «захватить» надпись мышкой прямо на картинке и сдвинуть в лучшее место.
В Настройках для своего текста задайте Шрифт, Цвет, Размер шрифта и Прозрачность. Обводка даёт красивый эффект, можно задать цвет и толщину линии контура.
В подменю Изменение размера поставьте галочку Сохранить оригинальный размер чтобы фото после сохранения осталось в прежнем размере.
3. Сохранение фото
Для сохранения фото с надписью в меню выберите Сохранить. Откроется окно сохранения фото:
Выберите формат Jpeg или другой. Чтобы оригиналы фото остались не изменены выберите Сохранить в подпапке с текущей датой — в папке с фото будет создана папка с новыми фото. Подтвердите сохранение кнопкой Сохранить.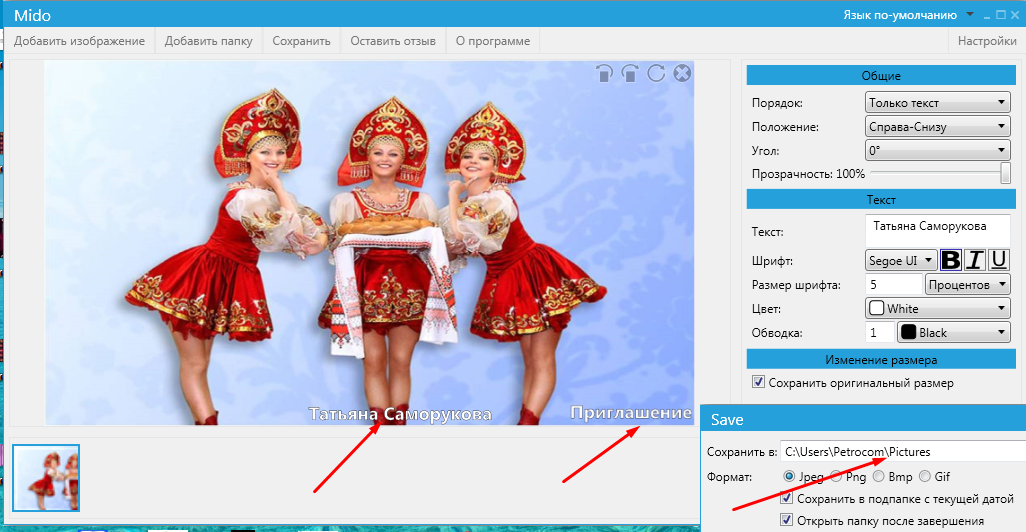
Желаю Вам Творческого наслаждения.
Понравилась информация? Поделись с друзьями.

Честно говоря, я и не знал о существовании ТАКОЙ прпограммы... =(